Although the Windows XP version of Paint is usually used to create simple drawings, you can also use it to edit picture files. In Paint, you can crop your pictures, edit their colors, draw objects on them, or add text to them. If you use XP, just follow these steps to edit your pictures in Paint.
1. Choose Start→All Programs→Accessories→Paint.
You can find the Start button at the bottom, left-hand corner of your screen.
2. Choose File→Open.
In the Paint window, you can find the File menu near the upper, left-hand corner of your screen.
3. Select the picture you want to edit and click Open.
After you choose File→Open, you'll see a list of picture files you can edit, and if you can't locate the picture file that you want to edit, you can browse to find it.
4. Edit the picture.
You have several options when it comes to editing the picture files.
Edit colors: Choose a color from the color palette in the bottom-left corner and use various tools (such as Airbrush, Brush, Fill with Color, and the Color dropper) to apply color to the image or selected drawn objects, such as rectangles.
Select areas: Select the Free Form Select and Select tools and then click and drag on the image to select portions of the picture. You can then crop out these elements by choosing Edit→Cut.
Add text: Select the Text tool and then click and drag on the image to create a text box in which you can enter and format text.
Draw objects: Select the Rectangle, Rounded Rectangle, Polygon, or Ellipse tool, and then click and drag on the image to draw objects.
Modify the image: Use the commands on the Image menu to change the colors and stretch out, flip around, or change the size of the image.
Edit colors: Choose a color from the color palette in the bottom-left corner and use various tools (such as Airbrush, Brush, Fill with Color, and the Color dropper) to apply color to the image or selected drawn objects, such as rectangles.
Select areas: Select the Free Form Select and Select tools and then click and drag on the image to select portions of the picture. You can then crop out these elements by choosing Edit→Cut.
Add text: Select the Text tool and then click and drag on the image to create a text box in which you can enter and format text.
Draw objects: Select the Rectangle, Rounded Rectangle, Polygon, or Ellipse tool, and then click and drag on the image to draw objects.
Modify the image: Use the commands on the Image menu to change the colors and stretch out, flip around, or change the size of the image.
5. Save, Print, or Send the picture file via e-mail.
Choose File→Save to save your masterpiece, File→Print to print it, or choose File→Send to send it by e-mail.





 10:50 PM
10:50 PM
 Unknown
Unknown

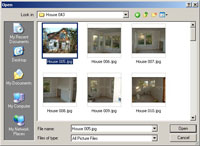
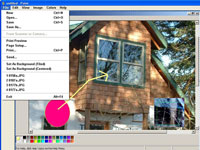
 Posted in:
Posted in: 













0 comments:
Post a Comment